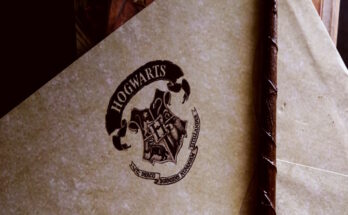WhatsApp Web e WhatsApp Desktop, scopriamoli insieme!
WhatsApp, l’app di messaggistica istantanea che conta 2 miliardi di utenti attivi al mese, consente di inviare messaggi, documenti, video, gifs e immagini nel giro di pochissimi secondi, ma chi non ha mai desiderato di poterlo fare anche da pc? Ecco che WhatsApp Web e WhatsApp Desktop entrano in gioco!
Magari qualcuno ancora non ne è a conoscenza, ma il colosso della messaggistica istantanea (che presenta anche una versione Business) è una realtà anche da pc, rendendo molto più comodo il suo utilizzo grazie alla grandezza dello schermo, lasciando che lo smartphone possa restare tranquillamente in carica, ma senza che si rimanga disconnessi dalle conversazioni attive o per passare eventuali documenti o allegati direttamente su pc in modo comodo e veloce.
Come accedere a WhatsApp Web
Per utilizzare WhatsApp Web e Desktop è necessario seguire alcuni semplici passaggi. Prima di tutto, assicurati di avere l’ultima versione di WhatsApp sul tuo smartphone. Per accedere all’applicazione dal proprio pc, basta seguire pochi semplici passaggi. I requisiti necessari sono: avere già un account su smartphone, una connessione stabile e una versione aggiornata di un browser tra Google Chrome, Mozilla Firefox, Opera, Safari e Microsoft Edge.
Una volta appurato di avere tutti i requisiti necessari, ecco come procedere:
- Aprire, sul proprio pc, il link https://web.whatsapp.com/ oppure l’applicazione (nel caso di WhatsApp Desktop) . Si aprirà una schermata con un grande QR Code.
- Nel mentre, dal proprio smartphone, una volta aperta l’app, bisognerà cliccare sul menù (i tre puntini verticali in alto a destra – ⋮ -) e cliccare poi sulla voce “Dispositivi Collegati” e poi premere il pulsante “Collega Dispositivo”
- Adesso il tuo smartphone dovrai inquadrare il QR Code presente sulla schermata pc ed il gioco è fatto!
Talvolta potrebbe essere necessario il riconoscimento biometrico dello smartphone (Face ID o Touch ID) per confermare l’accesso.
Svolti questi tre semplici passaggi, una schermata ti chiederà di tenere connesso il tuo telefono, così da evitare di ripetere questi passaggi in futuro e, finalmente sulla schermata apparirà una copia dell’app ma su pc.
Le funzionalità sono esattamente le stesse dell’app, si potranno aggiornare foto profilo, stato, impostare il tema scuro, inviare messaggi, audio e video e anche mettere le reazioni ai messaggi! Inoltre, per evitare problemi di sicurezza, in caso il pc non sia strettamente personale, dal proprio smartphone nella sezione “Dispositivi Collegati”, che possono essere fino a 4, si potranno tenere sotto controllo tutti i dispositivi connessi e, nel caso, disattivarli da smartphone. Questa nuova feature è importante per salvaguardare la propria privacy: dato che WhatsApp Web non necessita che lo smartphone sia vicino o che la rete wireless utilizzata sia la stessa, l’utente può salvaguardare la propria privacy controllando che nessuno abbia utilizzato il suo cellulare per avere una copia dei messaggi su un altro computer.
Come accedere a WhatsApp Desktop
WhatsApp Desktop è un’applicazione per Windows e macOS che funziona a patto che WhatsApp sia già stato installato sul proprio smartphone. L’utilizzo di WhatsApp Desktop è simile a quello di WhatsApp Web, ma con alcune funzionalità extra.
Passo 1: scaricare WhatsApp Desktop
Per accedere a WhatsApp Desktop, è necessario scaricare l’applicazione dal sito ufficiale di WhatsApp. Scegliere la versione in base al proprio sistema operativo.
Passo 2: aprire WhatsApp sul proprio smartphone
Come per WhatsApp Web, è necessario avere l’ultima versione di WhatsApp sul proprio smartphone.
Passo 3: accedere a WhatsApp Desktop
Aprire l’applicazione WhatsApp Desktop e inquadrare il codice QR presente sulla schermata con la fotocamera del proprio smartphone. Una volta effettuato l’accesso, tutte le chat e le funzionalità di WhatsApp sono disponibili direttamente dal proprio computer.
Funzioni principali di WhatsApp Web / Desktop
Una volta che hai aperto WhatsApp Web sul tuo PC, avrai accesso a tutte le funzioni di WhatsApp che normalmente utilizzi sul tuo smartphone. Ecco alcune delle funzioni principali di WhatsApp Web:
- Invio di messaggi di testo e vocali
- Ricezione e invio di foto e video
- Utilizzo della tastiera del computer per scrivere i messaggi
- Chiamate vocali e videochiamate
- Creazione e gestione di gruppi
- Modifica delle impostazioni dell’account
WhatsApp Web e WhatsApp Desktop, dunque, nella sua estrema semplicità, permettono finalmente di essere connessi non solo da smartphone, ma anche da pc, così da non essere mai offline.
WhatsApp Web e WhatsApp Desktop, problemi e soluzioni
WhatsApp Web e WhatsApp Desktop, come abbiamo visto. sono due applicazioni desktop che consentono di utilizzare WhatsApp sul tuo computer invece che sul tuo telefono. Ecco i problemi comuni che gli utenti possono incontrare e le relative soluzioni:
-
Problema di connessione: uno dei problemi più comuni con WhatsApp Web e WhatsApp Desktop è la perdita di connessione. Se riscontri problemi di connessione, assicurati che il tuo computer sia connesso a Internet e che la tua connessione sia stabile. Inoltre, controlla se la versione di WhatsApp Web o Desktop che stai utilizzando è la versione più recente.
-
Problemi di sincronizzazione: a volte WhatsApp Web o Desktop non si sincronizzano correttamente con il tuo telefono. Per risolvere questo problema, assicurati che la tua connessione Internet sia stabile e che il tuo telefono sia connesso a Internet. Inoltre, prova a disconnettere e riconnettere WhatsApp Web o Desktop dal tuo telefono.
-
Problemi di notifica: se non ricevi le notifiche su WhatsApp Web o Desktop, assicurati che le notifiche siano abilitate sul tuo computer e che l’applicazione sia aggiornata. Inoltre, assicurati che il tuo telefono sia connesso a Internet e che WhatsApp sia autorizzato ad inviare notifiche.
-
Problemi di visualizzazione: a volte WhatsApp Web o Desktop potrebbe non visualizzare correttamente le immagini o i messaggi. In questo caso, prova ad aggiornare la pagina o ad uscire dall’applicazione e rientrare.
- Problemi di privacy: se hai problemi di privacy su WhatsApp Web o Desktop, assicurati di non condividere il tuo account con altre persone e di utilizzare un dispositivo sicuro per accedere a WhatsApp.
La storia di Whatsapp
Whatsapp è la piattaforma di messaggistica istantanea più utilizzata al mondo. Fondata da Jan Koum e Brian Acton, entrambi ex dipendenti di Yahoo, l’idea di creare un’applicazione che permettesse agli utenti di comunicare tra loro in modo immediato e veloce, è nata durante i loro nove anni di collaborazione in Yahoo. Nel 2009, Koum ha iniziato a lavorare sull’app, convinto che la gente volesse un’app diversa, senza giochi o pubblicità, che avesse un unico focus: poter messaggiare e comunicare.
Nonostante gli inizi difficili, Koum e Acton hanno ottenuto finanziamenti per circa 250.000 dollari da alcuni amici di Yahoo. Nel novembre 2009, Whatsapp è stata lanciata nell’app store per gli iPhone e, un paio di mesi dopo, è stata pronta anche la versione per i Blackberry.
Negli anni, Whatsapp ha ottenuto grandi investimenti ed è cresciuta esponenzialmente, diventando l’app di messaggistica istantanea più popolare al mondo. Nel 2014, Facebook ha acquisito Whatsapp per 19 miliardi di dollari, nella che è stata la più grande acquisizione a livello mondiale fino ad oggi. Nel 2016, gli utenti che usano Whatsapp sono diventati più di 1 miliardo.
Il logo di Whatsapp è stato progettato dai fondatori durante le fasi iniziali di sviluppo e non ha subito restyling nemmeno dopo l’acquisizione da parte di Facebook. Il fumetto nel logo rappresenta il simbolo per antonomasia dei messaggi inviati o ricevuti, mentre la cornetta all’interno del fumetto indica la funzione secondaria dell’applicazione, ovvero le chiamate vocali/video.
I fondatori di Whatsapp hanno sempre avuto una visione chiara per la loro piattaforma di messaggistica: mantenere un’esperienza utente pulita e priva di pubblicità. Sin dall’inizio, hanno lavorato per creare un’applicazione semplice e intuitiva che consentisse agli utenti di comunicare in modo efficace e senza distrazioni. Questa scelta ha fatto sì che Whatsapp sia diventata la piattaforma più amata dagli utenti a livello mondiale.
Come è cambiata Whatsapp in seguito all’acquisizione da parte di Facebook?
Dopo l’acquisizione di Whatsapp da parte di Facebook nel 2014, l’app ha subito diversi cambiamenti, sia sul fronte delle funzionalità che sulla gestione della privacy degli utenti.
Inizialmente, i fondatori di Whatsapp avevano promesso che l’applicazione sarebbe rimasta indipendente da Facebook e che non sarebbero stati condivisi i dati degli utenti. Tuttavia, nel 2016, Whatsapp ha iniziato a condividere alcuni dati degli utenti con Facebook, tra cui il numero di telefono, l’ultimo accesso e altre informazioni sulle interazioni con l’applicazione.
Inoltre, dopo l’acquisizione, sono state introdotte alcune nuove funzionalità in Whatsapp, come le chiamate vocali e video, la possibilità di effettuare pagamenti peer-to-peer, la condivisione di documenti e la funzione di “Stato” che permette agli utenti di condividere foto, video e testi che scompaiono dopo 24 ore. Alcune di queste funzionalità hanno suscitato preoccupazioni sulla sicurezza e sulla privacy degli utenti, in particolare la funzione di pagamento, che è stata bloccata in India a causa di problemi di conformità con le normative locali sulla privacy.
Whatsapp ha anche subito alcuni cambiamenti nella sua interfaccia grafica e nell’esperienza utente, che hanno integrato alcuni elementi della piattaforma di Facebook. Ad esempio, l’aggiunta della funzione “Stato” è stata vista come un tentativo di imitare il successo di Snapchat, che aveva introdotto una funzione simile alcuni anni prima.
Come mettere il tema scuro su WhatsApp su iOS?
Per impostare il tema scuro su WhatsApp su un dispositivo iOS, segui i passaggi riportati di seguito. Questa guida è basata sull’assunzione che tu abbia già installato l’ultima versione di WhatsApp sul tuo dispositivo. Se non l’hai ancora fatto, aggiorna l’app attraverso l’App Store prima di procedere.
- Apri l’app “Impostazioni” sul tuo dispositivo iOS.
- Scorri verso il basso e seleziona l’opzione “Schermo e luminosità”.
- Sotto la sezione “Aspetto”, troverai due opzioni: Chiaro e Scuro. Seleziona l’opzione “Scuro” per attivare il tema scuro su tutto il dispositivo, inclusa l’app WhatsApp.
Ora che hai impostato il tema scuro a livello di sistema, WhatsApp dovrebbe adottare automaticamente il tema scuro. Se non lo fa, o se desideri avere un tema diverso solo per l’app WhatsApp, segui questi passaggi:
- Apri l’app WhatsApp sul tuo dispositivo iOS.
- Tocca l’icona “Impostazioni” nell’angolo in basso a destra dello schermo.
- Nella schermata “Impostazioni”, seleziona “Chat”.
- Nella schermata “Impostazioni chat”, troverai l’opzione “Tema”. Toccala.
- Ora vedrai tre opzioni: “Sistema”, “Chiaro” e “Scuro”. Seleziona “Scuro” per attivare il tema scuro solo su WhatsApp. Se hai precedentemente impostato il tema scuro a livello di sistema, puoi scegliere “Sistema” per far sì che WhatsApp segua le impostazioni del tema del tuo dispositivo.
Ecco fatto! Ora hai attivato il tema scuro su WhatsApp su iOS. Questo ti aiuterà a ridurre l’affaticamento degli occhi, soprattutto durante l’uso dell’app in condizioni di scarsa illuminazione.
WhatsApp Web vs Telegram Web, qual è la differenza
-
Sicurezza: Telegram offre una maggiore sicurezza rispetto a WhatsApp, grazie alla crittografia end-to-end su tutte le conversazioni, non solo su quelle segrete, e alla possibilità di impostare una password per accedere all’applicazione.
-
Funzionalità: Telegram offre molte più funzionalità rispetto a WhatsApp, come la possibilità di inviare messaggi vocali a lunga durata, la creazione di chat segrete con autodistruzione dei messaggi, la possibilità di creare canali pubblici o privati, la gestione delle notifiche per ogni singola chat, e molte altre.
-
Supporto multi-piattaforma: Telegram supporta molte più piattaforme rispetto a WhatsApp, come ad esempio Linux, Windows Phone e macOS.
-
Limite della dimensione dei file: Telegram permette di inviare file di dimensioni molto maggiori rispetto a WhatsApp, fino a 2 GB per singolo file, mentre su WhatsApp il limite è di 100 MB.
-
Possibilità di utilizzo senza il telefono: con Telegram Web è possibile utilizzare l’applicazione senza avere il telefono collegato a internet, cosa non possibile con WhatsApp Web.
Immagine in evidenza per l’articolo su WhatsApp Web e WhatsApp Desktop: WhatsApp.com